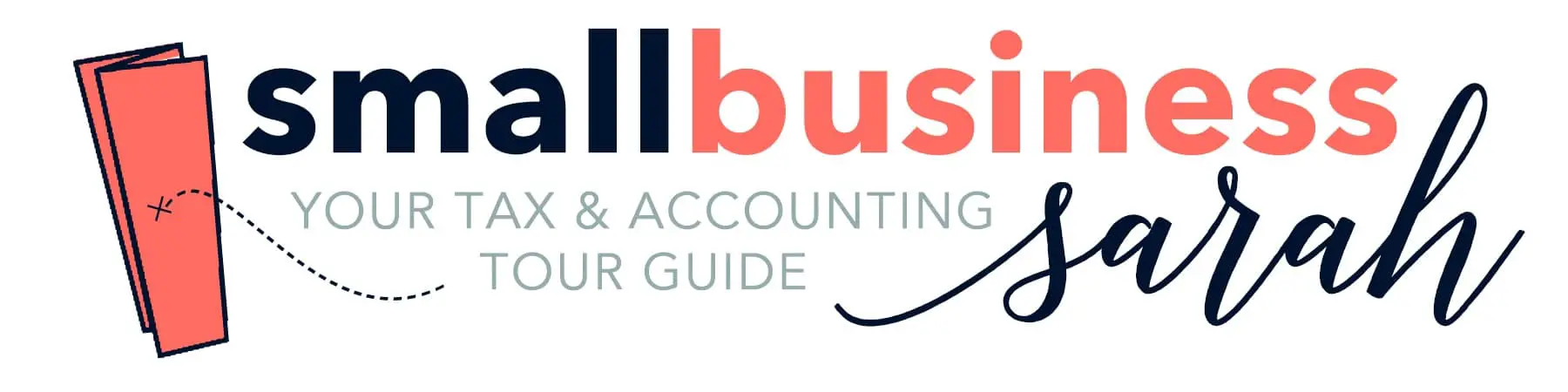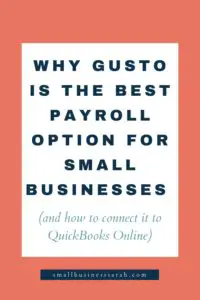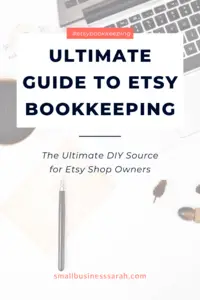I’ve gotten some questions about how to handle a little quirk that happens when you use instant transfer to move money from PayPal to your checking account. While instant transfer allows you to move money the same day, there is a fee for this service. That means the amount you’re transferring out of PayPal won’t be equal to the amount coming into your checking account. In this post, I’ll show you have to handle this situation in QuickBooks Online Simple Start.
This page contains affiliate links, which means I will make a commission at no extra cost to you should you click through and make a purchase. Please see the disclosures page for more information.
QuickBooks Workaround for PayPal Fees
Fortunately, there is a workaround for this situation, but even the workaround itself is a little quirky. Let’s break it down with an example. In our scenario, we’re withdrawing $265.37 from PayPal. However, only $261.39 arrived in the checking account. The difference between these two amounts, $3.87, is the fee.
How To Categorize the Transaction
In order to record this, we’re going to find and select our transaction in our PayPal bank feed, and split it. For this particular split, we’re first going to select the bank account where the transfer was going, which is our checking account, and we’re going to enter the amount that arrived in checking ($261.39). This is the amount that we saw as the deposit on the checking side.
Now, in order to account for the difference (the fee of $3.87), we’re going to categorize that amount as an expense to our PayPal fees expense account. You could also categorize this as bank charges and fees.

The total of our split will be the $265.37 that left PayPal. Apply and accept, and that takes care of the categorization on the PayPal side. Now go to the checking account, and the deposit amount of $261.39 will have a green Match.
Potential Glitch with QuickBooks
I’ve found that for some reason the workaround doesn’t always work the first time. In that case, instead of just selecting “Match”, click on the blue expense link to bring up the transaction. You might see that instead of putting the second line to PayPal fees like I told QuickBooks to do, it’s putting it to the same bank account. If this happens, just change the second line to PayPal fees again, then save and close.

Now that we have edited the transaction we can select Match. Let’s double-check that everything worked correctly, by looking at the transaction in the checking register. In this example, we see the transaction for $261.39 showing up as a deposit in the register, and that’s exactly what we want.
If you would like to follow along with the video tutorial for this process, you can find it HERE.