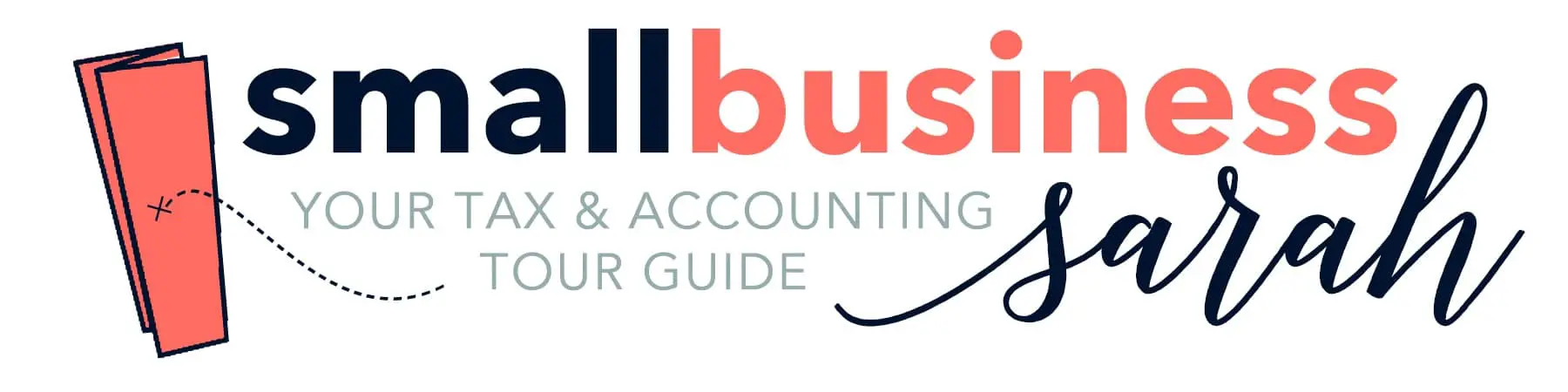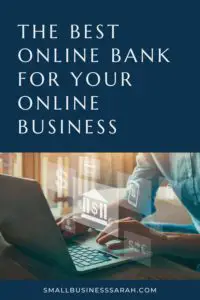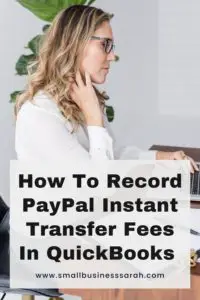This page contains affiliate links, which means I will make a commission at no extra cost to you should you click through and make a purchase. Please see the disclosures page for more information.
Are you running payroll in your small business? In this post, I’m going to share how you can streamline this process by connecting a payroll software called Gusto with QuickBooks Online.
Gusto is a software program that makes payroll simple and painless—it’s what I use in my business. If you need to run payroll for yourself, for your employees, or for contractors, you can click HERE to sign up with Gusto.
Now, if you’re also a QuickBooks user, you can save yourself a lot of time and manual work by connecting your Gusto account to QuickBooks. To do that, you first need to upload a chart of accounts of payroll expense and liability accounts into QuickBooks. Click HERE to download the payroll chart of accounts for FREE. You can then upload this file into QuickBooks so you’re ready for whatever payroll situations you might face.

Overview of the Payroll Chart of Accounts
Let’s take a minute to review the categories in the payroll Chart of Accounts. The liability accounts are when Gusto and QuickBooks record expense amounts that will be paid at a later point in time. There’s also a contractor’s expense account in case you’re paying contractors through Gusto. Then there are accounts for the various types of insurance expenses you might incur. If you’re providing benefits to your employees, you could use one of the specific expense accounts, or you could use the more general payroll benefit expenses account.
For the various payroll expenses, you’ll need the employer portion of the tax. There’s also a line for retirement if you offer that to your employees. In addition, notice the line for the salaries and wages expenses. If you want to break out officers or owners from just regular employees, there’s a way to do that in Gusto.
Importing the Chart of Accounts
Let’s go ahead and import the payroll Chart of Accounts into QuickBooks. Go to Accounting → chart of Accounts and instead of new, click import and browse for the CSV file that you just received from me and saved to your computer.
(Note for Mac users: if you sign up to get the download, and it doesn’t work the first time for you, just reply to the email you get from me, and I’ll send it to you.)
If you aren’t located in the United States, you’ll notice that the type and detail of the accounts can vary a little bit in name. Just go to the chart of accounts page as if you’re adding a new account and check the name that QuickBooks uses in the non-US version. You can change the name in the spreadsheet to match the type and the detail type.
Connecting and Mapping Gusto with QuickBooks Online
Now that the Chart of Accounts has been imported into QuickBooks, it’s time to go to Gusto and connect Gusto to QuickBooks. First, go to the app directory and find QuickBooks. This connection makes bookkeeping for payroll so much easier because payroll bookkeeping can actually be tricky. Then select QuickBooks online and click connect.
Once Gusto and QuickBooks are connected, it’s time to map the payroll line items in Gusto to the correct categories in QuickBooks. The first step is to click edit using the basic mapping. You’re going to tell Gusto which bank account the money comes out of for payroll. Find the expense account you want Gusto to use for payroll wages and salaries. Next, find the reimbursements account; you may not even ever use this account, but they make you map it. Then map the employer taxes by scrolling back to payroll expenses, employer-paid taxes, and then click save.
Now Gusto can send journal entries to QuickBooks for each payroll transaction. This makes it super simple to do your bookkeeping.
The Benefits of Integrating Gusto and QuickBooks Online
Let’s head back to QuickBooks so we can see how things look on the QuickBooks side. The QuickBooks default chooses a random expense account to throw all of the payroll expenses into, in my case, bank charges. That’s not what we want to do. You also don’t want to record your payroll distributions into a generic payroll expenses account because each disbursement includes a variety of wages, taxes, and liabilities that need to be separated. When it comes time to do taxes at the end of the year, you’re going to want to see that separation between the salaries and wages and the amount of employer-paid taxes.
That’s why the integration with Gusto is so important. Just recording each payroll disbursement straight to payroll expenses is not ideal. Bookkeeping isn’t always as easy as people think it is, there’s a lot going on behind the scenes.
If you’ve already run payroll using Gusto and are just setting up the integration with QuickBooks,
you’ll need to tell Gusto on the past payrolls that you have the integration set up, and that you want it to sync with QuickBooks. To do this, in Gusto, go to your payroll history, and view the details of each past payroll. Press the Sync with QuickBooks button. Make sure you haven’t already recorded these payroll transactions in QuickBooks or there will be double-counting.
Going forward, rather than me having to manually go and sync each payroll to QuickBooks, you can use auto-sync to make sure that in the future, every time you run payroll, it’s synced to QuickBooks. If you’re unsure, or if you just want to check how it works the first couple of times, you can choose to sync manually. I always do auto-sync once I have it set up and have never had problems with the integration between Gusto and QuickBooks and the information that they send over. It’s always accurate. Auto-sync can be turned on in the app section of Gusto, where you map the QuickBooks accounts.
Reviewing the Financials in QuickBooks
Once you’ve got everything connected, mapped, and synced, refresh your QuickBooks and review the journal entries that have come over from Gusto. Gusto has brought over the journal entry, and QuickBooks has found the match in the bank feed.
The process is simple. Every time I run payroll in Gusto, this information is going to come over directly to QuickBooks, and I can just match it in the bank feed because Gusto is doing the separating for me, breaking out the part of each payroll that’s salary and wages and the part of each payroll that is my employer responsibility portion of the taxes.
The Gusto monthly fee you’ll see come over separately into the bank feed. You’ll categorize that to the payroll service fee through the bank feed like you usually do, it will not have a match.
When you review your Profit & Loss report, you’ll see the amount you paid in taxes for your employees, the employer portion of Social Security and Medicare, and then salaries and wages.
As I said, Gusto is the only payroll program that I use because they are so user-friendly and make payroll very easy. Their price is reasonable, and they do all the tax payments and filings for you. This post is not sponsored by Gusto—it’s just the program I use and recommend.