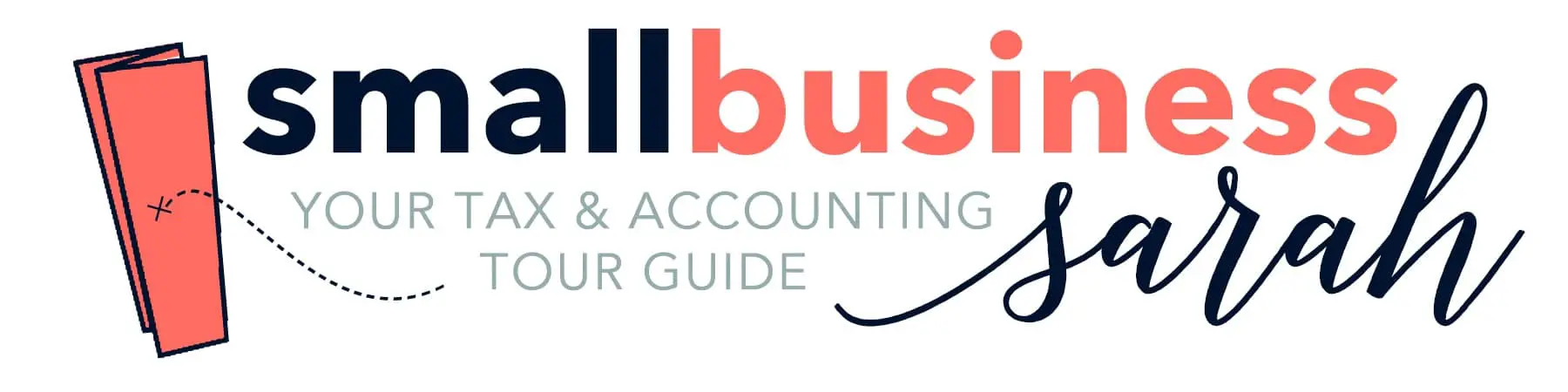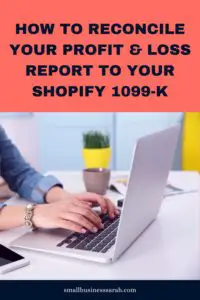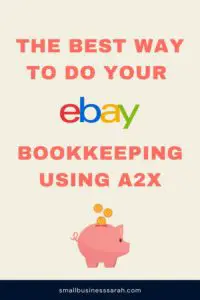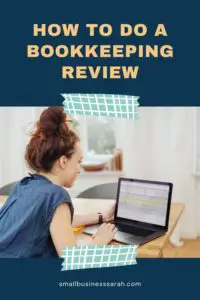Jane is a popular online marketplace boutique where you can buy and sell clothing, home, and accessory products. In this post, I'm going to walk you through how to categorize the income and properly record Jane transactions in QuickBooks Online Simple Start.
This post contains affiliate links. For more information, please see my disclosures.
As you have probably realized, Jane takes a commission on the sale you make on the platform. The deposit you receive from Jane is the sale price, plus shipping income, less commissions, and less refunds. We need to break out all of those components in our bookkeeping records. Let's take a look at how we should handle that in QuickBooks.
More...
What You Need To Record Jane Transactions
Go ahead and open QuickBooks and find the deposit transaction from Jane. In this example, the deposit is $1540.48. Go ahead and select that deposit. Now it might seem like you could simply categorize all of that to an income account. But what you would be doing in this instance is recording your net income, which is not what the IRS wants you to do.
That means you need to get some additional details from the Jane dashboard to understand what was included in that deposit. For our example, you'll look in Jane to find the amount that matches what showed up in QuickBooks.
Jane does a nice job of giving us the detail that we need on a per deposit basis, which is really helpful. In the admin section of the Jane dashboard, you can see the $1540.48 deposit. You also discover that the gross sales revenue was $1609.30, shipping income was $316.30, and the Jane commission fee was $385.12. If you had refunds or other shipping costs, you could also include those numbers in the breakout as well.

From Jane Dashboard To Deposit
Once you get these amounts, you’ll head back to QuickBooks and enter a new customer for Jane. After that, you’re going to enter the different parts of this deposit. (Now if you haven’t already set up your income account for your Jane categories, you can learn how to do that here.)
First, you’ll select Jane sales, and enter the gross sales amount of $1609.30. And then on the next line, you’re going to select the Jane shipping income and add that amount, which was $316.30.
Once you’ve added these two lines, you’ll need to click add more lines so you can include the Jane fees, which is an expense account you should already have. Because this number is an expense, you’re going to make it a negative.
You’ll notice that while you’re entering these income amounts, QuickBooks has been calculating what we need to balance out to that deposit. It shows that $-385.12 is the amount that will balance out the deposit.
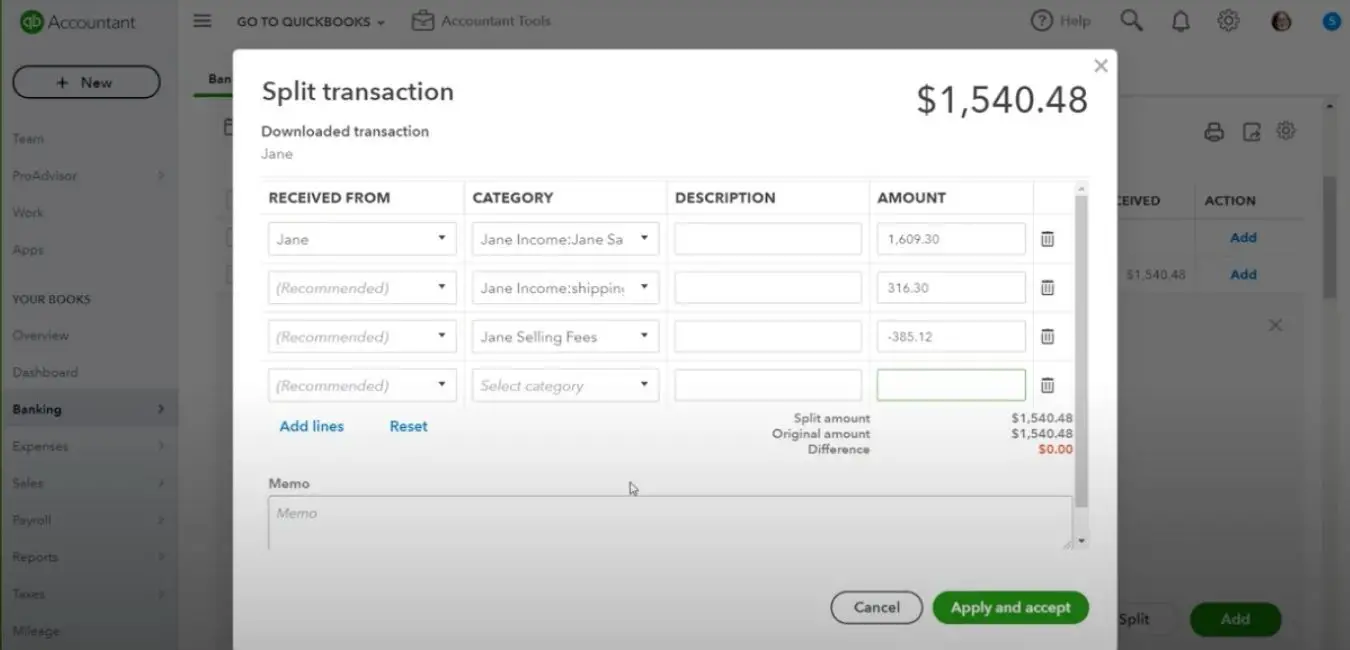
Completing The Transaction
If you have refunds, you would select the Jane refunds account that you created. Refund numbers would be a negative amount in your deposit. If you’re paying for shipping labels through Jane and you've got a shipping expense, that would also be a negative amount.
Once the entry is balanced, you’ll click apply and accept. And now that transaction is categorized. When that step is complete, you can pull up a profit and loss report. You should see your Jane sales, Jane shipping income, and Jane selling fees. These amounts should match those in your Jane dashboard.
After you complete these steps and confirm that your report matches the Jane amounts, your entry is done. If you’d like to watch a tutorial on the process, check out this video.